در دنیای چندوظیفه محور امروزی، داشتن مانیتورهای متعدد میتواند به طور قابل توجهی بهرهوری را افزایش دهد و تجربه محاسباتی همه جانبهتری را ارائه دهد. اگر به دنبال گسترش فضای کاری خود و اتصال دو نمایشگر به لپ تاپ خود هستید، به جای درستی آمدهاید. در این مقاله، ما شما را در این فرآیند به صورت گام به گام راهنمایی میکنیم تا به شما در اتصال دو مانیتور به لپ تاپ کمک کنیم.
حتماً مقاله “بهترین لپ تاپ های گیمینگ” را مطالعه کنید.
فهرست
نحوه اتصال دو مانیتور به لپ تاپ؟
مرحله 1: پورت ها و سازگاری لپ تاپ خود را بررسی کنید
به طور کلی اکثر لپ تاپ های ویندوزی میتوانند از نمایشگر دوگانه پشتیبانی کنند. با این حال، باید اطمینان حاصل کنید که لپ تاپ شما قابلیت اتصال دو نمایشگر خارجی را دارد. این به سیستم عامل ویندوز و قابلیتهای کارت گرافیک و درایورهای شما بستگی دارد.
برای ویندوز XP/7/8/10، همه آنها از چندین مانیتور پشتیبانی میکنند، بنابراین فقط باید کارت گرافیک و پورتهای لپ تاپ خود را بررسی کنید.
کارت گرافیک رو چک کن
ابتدا مطمئن شوید که کارت گرافیک شما میتواند چندین مانیتور را کنترل کند. به طور معمول، کارتهای گرافیک حداقل دو خروجی دارند، اما باید وب سایت سازنده را برای کارت گرافیک خاص خود بررسی کنید تا مطمئن شوید که آیا از اتصال دو نمایشگر خارجی پشتیبانی میکند یا خیر.
به عنوان مثال، اگر یک کارت گرافیک NVIDIA GeForce دارید، میتوانید به وب سایت رسمی مراجعه کنید، مدل کارت گرافیک خود را پیدا کنید و مشخصات آن را بررسی کنید تا ببینید آیا از چندین مانیتور پشتیبانی میکند یا خیر.
اگر کارت گرافیک شما از چندین نمایشگر پشتیبانی نمیکند، ممکن است لازم باشد قبل از ادامه کار، یک کارت گرافیک سازگار (مانند سری GeForce RTX 30) خریداری و نصب کنید.
پورت های موجود در لپ تاپ خود را بررسی کنید
سپس پورتهای لپ تاپ خود را بررسی کنید. به طور معمول، یک کامپیوتر یا لپ تاپ باید یکی از این چهار نوع پورت را داشته باشد:
- پورت نمایش: یک رابط با حفاظت از محتوای صوتی با کیفیت بالا را ارائه میدهد.
- رابط ویدئویی دیجیتال (DVI): معمولاً با پلاستیک سفید و برچسبها کدگذاری میشود.
- آرایه گرافیک ویدیویی (VGA): معمولاً با پلاستیک و برچسبهای آبی رنگ کدگذاری میشود.
- رابط چند رسانهای با وضوح بالا (HDMI): میتواند دستگاههای ویدیویی مختلف را به هم متصل کند و صدا را از طریق کابل ارائه دهد.
میتوانید این پورتها را در پشت یا کنارههای لپ تاپ خود پیدا کنید. علاوه بر این، مانیتورهای شما باید دارای پورتهای مربوطه باشند. این سازگاری را تضمین میکند و شما را از نیاز به آداپتورهای اضافی نجات میدهد. در صورت عدم تطابق، ممکن است برای اتصال آنها نیاز به خرید آداپتور مناسب مانند آداپتور DVI به HDMI داشته باشید.
پورت های موجود در لپ تاپ خود را بررسی کنید

اگر پورتهای منطبق ندارید یا پورت های کافی در لپ تاپ شما وجود ندارد، میتوانید یکی از روشهای زیر را امتحان کنید:
- از یک آداپتور 4K DisplayPort و HDMI Dual Monitor استفاده کنید. این آداپتور با سیستمهای USB 3.0 سازگار است و دارای دو پورت DisplayPort و HDMI است که به شما این امکان را میدهد تا به راحتی دو نمایشگر 4K را به لپ تاپ خود متصل کنید.
- برای داشتن دو پورت HDMI از یک تقسیم کننده سوئیچ مانند یک تقسیم کننده نمایشگر استفاده کنید. اگر فقط یک پورت HDMI روی لپ تاپ خود دارید اما به دو پورت HDMI نیاز دارید، این گزینه مناسب است.
- از ایستگاه اتصال استفاده کنید. این گزینه در موقعیتهای مختلف کار میکند و پورتهای اضافی برای اتصال چند مانیتور فراهم میکند.
با دنبال کردن این مراحل و در نظر گرفتن پورتهای موجود و سازگاری لپتاپ خود، میتوانید با موفقیت دو مانیتور را به هم متصل کنید و فضای کاری خود را برای افزایش بهرهوری و چندوظیفگی افزایش دهید.
مرحله 2: کابل ها و آداپتورهای مورد نیاز را شناسایی کنید
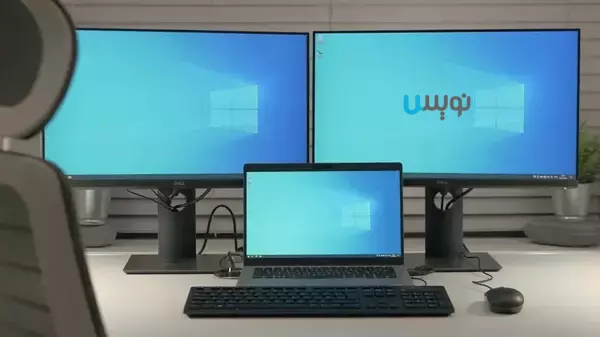
هنگامی که پورتهای موجود در لپ تاپ خود را شناختید، باید مطمئن شوید که کابلها و آداپتورهای لازم برای اتصال مانیتورهای خود را دارید. به عنوان مثال، اگر لپتاپ شما دارای پورتهای HDMI و DisplayPort باشد و مانیتورهای شما دارای پورتهای VGA و DVI هستند، برای اتصال اتصالات به آداپتورها یا کابلهای مناسب نیاز خواهید داشت.
مرحله 3: اولین مانیتور را وصل کنید
با اتصال یک سر کابل یا آداپتور به درگاه خروجی ویدیوی لپتاپ و سر دیگر آن به پورت ورودی مربوطه در اولین مانیتور شروع کنید. اطمینان حاصل کنید که اتصال امن است.
حتماً مقاله “نحوه اتصال آیفون به تلویزیون” را مطالعه کنید.
مرحله 4: تنظیمات نمایش را پیکربندی کنید
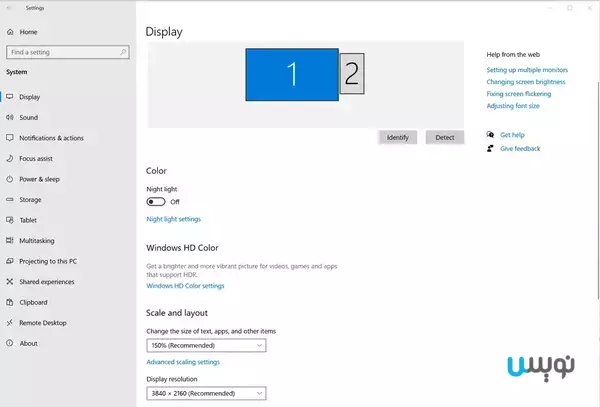
پس از اتصال اولین مانیتور، ممکن است لازم باشد تنظیمات نمایشگر را روی لپ تاپ خود پیکربندی کنید. بسته به سیستم عاملی که استفاده میکنید، مراحل ممکن است کمی متفاوت باشد. در ویندوز، روی دسکتاپ راست کلیک کرده و «Display settings» را انتخاب کنید. در اینجا، میتوانید وضوح، جهتگیری و سایر تنظیمات برگزیده نمایشگر را برای اولین نمایشگر تنظیم کنید.
مرحله 5: مانیتور دوم را وصل کنید
سپس مانیتور دوم را با استفاده از کابل یا آداپتور مناسب به لپ تاپ خود متصل کنید. یک طرف را به درگاه خروجی ویدیوی موجود لپتاپ و سر دیگر را به درگاه ورودی مانیتور دوم وصل کنید.
مرحله 6: نمایشگرها را گسترش دهید یا تکرار کنید
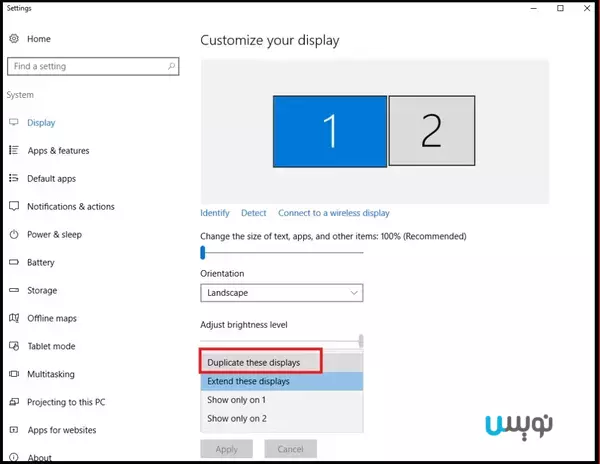
پس از اتصال هر دو نمایشگر، میتوانید نحوه عملکرد آنها را انتخاب کنید. در تنظیمات صفحه نمایش در لپ تاپ خود، میتوانید انتخاب کنید که دسکتاپ خود را در هر دو مانیتور گسترش دهید و فضای کاری بزرگتری به شما بدهد، یا نمایشگر را کپی کنید و محتوای یکسانی را در هر دو نمایشگر بازتاب دهید. بر اساس اولویت خود گزینه مورد نظر را انتخاب کنید.
مرحله 7: تنظیمات نمایشگر را برای نمایشگر دوم تنظیم کنید
مشابه مانیتور اول، ممکن است لازم باشد تنظیمات نمایشگر را برای نمایشگر دوم تنظیم کنید. رزولوشن، جهتگیری، و سایر تنظیمات برگزیده را برای اطمینان از مشاهده بهینه تنظیم کنید.
مرحله 8: مانیتورها را مرتب کنید
اگر انتخاب کردهاید که دسکتاپ خود را گسترش دهید، میتوانید مانیتورها را در موقعیت دلخواه مرتب کنید. نمادهای مانیتور را در تنظیمات نمایشگر بکشید و رها کنید تا با طرح فیزیکی مانیتورهای شما مطابقت داشته باشد. این مرحله به ویژه در صورتی مفید است که اندازهها یا جهتگیریهای مانیتور متفاوتی دارید.
جمع بندی
گسترش صفحه نمایش لپ تاپ با دو نمایشگر میتواند به میزان قابل توجهی بهره وری شما را افزایش دهد و تجربه محاسباتی همه جانبهتری را ارائه دهد. با پیروی از راهنمای گام به گام ذکر شده در این مقاله، میتوانید به راحتی دو مانیتور را به لپ تاپ خود متصل کرده و آنها را مطابق با نیاز خود پیکربندی کنید. از صفحه نمایش گسترده خود لذت ببرید و از راه اندازی چند مانیتور برای ساده کردن کار خود و افزایش سرگرمی خود نهایت استفاده را ببرید.

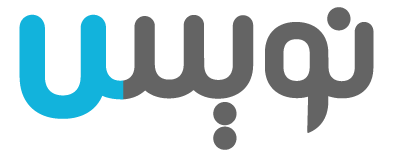



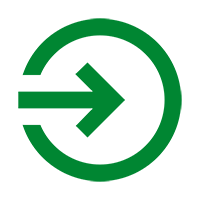



0 Comments