آیا میخواهید بیشترین بهره را از تلفن اپل و یا محصولات برتر اپل خود ببرید؟ این راهنمای ویژگی های مخفی آیفون شما را پوشش میدهد. شما هزینه زیادی برای آیفون خود پرداخت کردهاید، بنابراین منطقی است که حداکثر استفاده را از آن ببرید، درست است؟ خوشبختانه، با لیستی به ظاهر بیپایان از نکات، هکها و ویژگی های مخفی آیفون که به شما کمک میکند مطمئن شوید که ارزش پول خود را به دست میآورید و زندگی خود را کمی آسانتر میکند، چیزهای زیادی از دستگاه اپل و iOS در حال گسترش وجود دارد.
در اینجا لیستی از ویژگیهای مورد علاقه آیفون که کمتر شناخته شدهاند، وجود دارد که ما آنها را دوست داریم و هر روز از آنها استفاده میکنیم.
فهرست
17 ویژگی مخفی آیفون که همه باید بدانند
1. مرکز کنترل iOS خود را سفارشی کنید
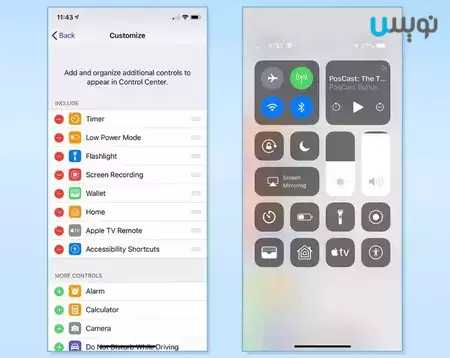
یکی از هکهای آیفون که زندگی من را دائماً آسانتر میکند این است که میتوانم Control Center را سفارشی کنم. با افزودن ویجتهای مورد علاقه و پرکاربرد خود به Control Center، میتوانید تنها با یک سوایپ(Swipe) ساده به سمت پایین به آنها دسترسی داشته باشید، حتی زمانی که آیفون شما قفل است. هنگامی که شما به یک ویژگی در همان لحظه نیاز دارید، بسیار مفید است. من شخصاً تشخیص موسیقی را مفیدترین کار میدانم.
برای سفارشی کردن برنامه های Control Center، به Settings و سپس Control Center بروید. به بخش More Controls بروید و هر کنترلی را که در یک لحظه مفید است اضافه کنید.
2. از Back Tap برای کنترل های اضافی آیفون استفاده کنید

با فعال کردن Back Tap، میتوانید طیف وسیعی از عملکردهای مختلف را به یک ضربه دو و سه انگشتی در پشت تلفن خود اختصاص دهید، مانند ژستهای حرکتی روی صفحه لمسی. من از Double Tap(دو ضربه) برای Torch و Triple Tap(سه ضربه) برای دوربینم استفاده میکنم. این هر دو زمانی که آیفون 13 پرو مکس را در زوایای عجیب و غریب کار میکنم و نمیتوانم به آیکونهای صفحه قفل یا مرکز کنترل به پایین دست پیدا کنم، بسیار مفید هستند.
طیف وسیعی از عملکردهای مختلف صرفه جویی در زمان و دسترسی وجود دارد که میتوانید اختصاص دهید، و حتی میتوانید برای سفارشی سازی بیشتر، این ویژگی را با Shortcuts ترکیب کنید. Back Tap را در منوی Accessibility در iPhone خود پیدا خواهید کرد.
3. نقشه تعاملی آب و هوای iOS را باز کنید
در حالی که تمام مدلهای آیفون 13 با استاندارد IP68 ضد آب هستند، ماندن در زیر باران جالب نیست. برنامه هواشناسی iOS شما را با یک نقشه هواشناسی تعاملی خوانا پوشانده است تا بتوانید به راحتی آب و هوای روز آینده را ببینید و دیگر هرگز دچار کوتاهی نشوید.
با پیشبینی 12 ساعته نویگیشن برای هر نقطه از کره زمین، دارای پوششهای معتدل، بارندگی و کیفیت هوا، و همه مکانهای شما سنجاقشده، نقشه آب و هوای این برنامه عملاً شما را به یک گزارشگر آبوهوا تبدیل میکند و به سختی میتوانید از آن استفاده نکنید. شروع کردم برای شروع کافیست روی نماد نقشه در گوشه سمت چپ پایین صفحه در اپلیکیشن Weather کلیک کنید.
4. با استفاده از سیری هر آنچه را که روی صفحه نمایش شما است به اشتراک بگذارید
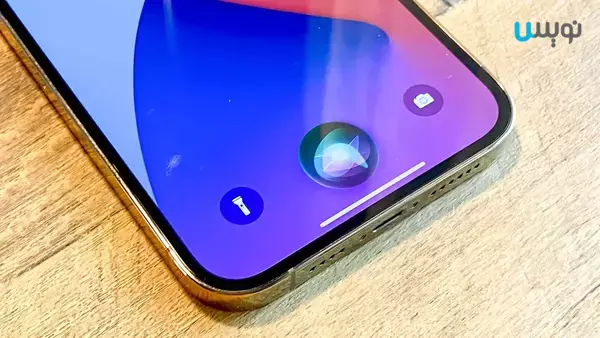
با iOS 15 تواناییهای اشتراک گذاری پیشرفته با استفاده از سیری ارائه میشود. بهجای اشتراکگذاری روش قدیمی با فشار دادن دکمه اشتراکگذاری، میتوانید از سیری برای اشتراکگذاری هر آنچه روی صفحهتان است با یک مخاطب استفاده کنید. این یک ویژگی تغییر دهنده زندگی نیست، اما زمانی که نیاز دارید چیزی را به سرعت به اشتراک بگذارید و یا دست خود را برای انجام این کار باز ندارید، مفید است. یک تصویر یا عکس را میتوان به اشتراک گذاشت، همانطور که آهنگی که در Spotify در حال گوش دادن به آن هستید، می تواند به اشتراک گذاشته شود. اگر سیری نتواند صفحه نمایش شما را به اشتراک بگذارد، مثلاً با برنامه Weather، یک اسکرین شات میگیرد و در عوض آن را ارسال میکند.
برای به اشتراک گذاشتن صفحه نمایش خود با یک مخاطب، به سادگی بگویید «Hey Siri, share this with…» هر کسی که میخواهید آن را ببینید.
5. به ترک پد مخفی آیفون دسترسی پیدا کنید
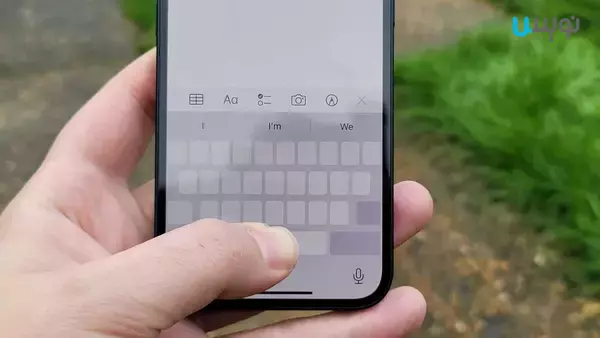
حتی افرادی که کوچکترین دستها دارند نیز میتوانند صفحهکلیدهای جمعوجور صفحهنمایش تلفن را کمی دردسرساز بیابند، و اسکن کردن تکههای بزرگ متن برای یافتن نقطهای که میخواهید تغییر دهید، کار دشواری بود. برای کمک به این امر، آیفون شما دارای یک پد لمسی مخفی است که میتواند برای اسکن آسان و دقیق در سراسر صفحه نمایش شما استفاده شود.
برای تبدیل صفحه کلید به ترک پد، کافیست کلید فاصله را روی کلید فاصله آیفون خود فشار دهید و نگه دارید.
6. دوربین آیفون خود را به یک اسکنر اسناد تبدیل کنید
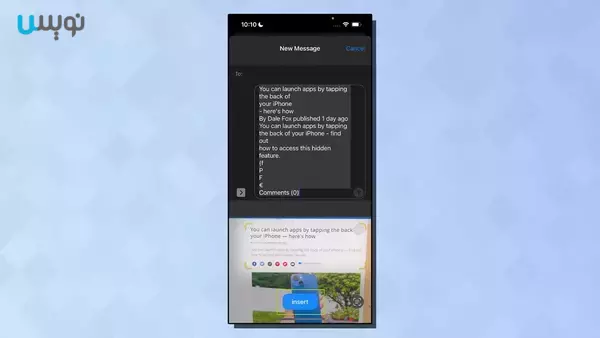
اسکرین شات از یک آیفون که ویژگی اسکن متن را نشان میدهد و ویژگی اسکنر اسناد مخفی آیفون را نشان میدهد.
قبلاً برای اسکن یک سند برای تبدیل صفحات فیزیکی به یک فایل دیجیتالی نیاز به یک اسکنر اختصاصی یا چاپگر همه کاره بود. و در واقع، برای کپیهای کاغذی، این موضوع هنوز هم صادق است. اما اگر بخواهید سریعاً آن خط از کتاب درسی خود را به یک نقل قول در برنامه یادداشتهای خود تبدیل کنید، چه؟ جای تعجب نیست که iOS راه حل دقیقی دارد و دوربین آیفون شما نیز ابزاری مفید برای تبدیل متن فیزیکی به دیجیتال است.
برای شروع، برنامهای را باز کنید که میخواهید متن را در آن اسکن کنید. این برنامه میتواند یادداشتها، پیامها یا هر برنامه دیگری باشد که به شما امکان میدهد متن را وارد کنید. در قسمت ورودی متن، چند ثانیه ضربه بزنید و نگه دارید سپس انگشت خود را رها کنید. اکنون باید یک نماد اسکنر را ببینید و “اسکن متن” ظاهر میشود.
7. فایل ها و عکس ها را بین برنامه ها بکشید و رها کنید
یک ویژگی کمتر شناخته شده که میتواند در زمان شما صرفه جویی کند، قابلیت کشیدن و رها کردن بین برنامهها و ویژگی های مخفی آیفون است. با قابلیت کشیدن و رها کردن، میتوانید به سرعت و به راحتی یک تصویر یا ویدیو را از عکسها یا یک صفحه وب یا حتی یک PDF از فایلهای خود وارد کنید و آن را در برنامههایی مانند Notes یا Messages رها کنید. این ویژگی پنهان میتواند در اولین بار کمی مشکل باشد.
اصل مطلب اینجاست. روی فایلی که میخواهید جابجا شود ضربه بزنید و نگه دارید، سپس آن را به سمت بالا یا پایین صفحه نمایش حرکت دهید. سپس در حالی که به نگه داشتن آن فایل با یک انگشت ادامه میدهید، با انگشت دیگر از پایین صفحه به بالا بکشید و برنامهای را که میخواهید فایل خود را به آن بکشید باز کنید.
8. کدهای مخفی را وارد کنید تا قفل ویژگی های کمی شناخته شده آیفون را باز کنید
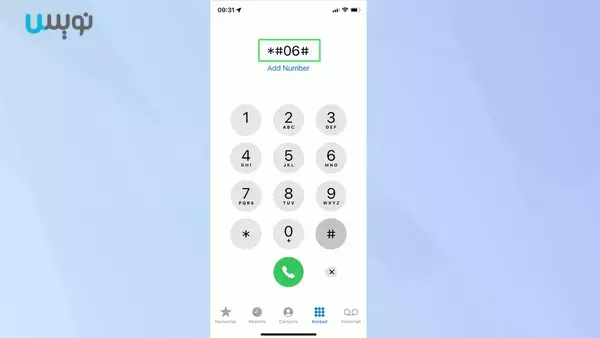
اگر تا به حال کدی را برای یافتن IMEI یا شماره تلفن خود در هنگام فروش تلفن خود تایپ کرده اید، ممکن است تصوری از این داشته باشید که این کد در مورد چیست. با این حال، چیزی که ممکن است ندانید این است که علاوه بر کدهایی برای یافتن آن اعداد، کدهایی نیز وجود دارد که به آیفون شما میگوید طیف وسیعی از کارها را انجام دهد، از مخفی کردن شماره، تغییر مسیر تماسها و حتی راهاندازی حالت آزمایش میدانی. برای دیدن دادههای مربوط به اتصال تلفن همراه خود. به سادگی برنامه تلفن خود را باز کنید، به صفحه کلید بروید و یکی از کدها را شمارهگیری کنید.
9. قدرت برنامه ماشین حساب آیفون خود را آزاد کنید
مانند من، ممکن است شما هم در ابتدا فکر کرده باشید که اپلیکیشن ماشین حساب بومی کمی ابتدایی است، به خصوص در مقایسه با ماشین حسابهای غول پیکری که در کلاس ریاضی در مدرسه استفاده میکردید. خوب، شاید باید فرصت دیگری به آن بدهید: اپلیکیشن محقر ماشین حساب در واقع چند ترفند در آستین خود دارد، از جمله تبدیل شدن به یک ماشین حساب علمی زمانی که از برنامه در حالت افقی استفاده میکنید. همچنین میتوانید یک رقم را با کشیدن انگشت در برنامه ماشین حساب حذف کنید. به سادگی انگشت خود را به سمت چپ یا راست در بالای صفحه نمایش بکشید.
10. با استفاده از Spotlight در هر زمان و هر مکان جستجو کنید
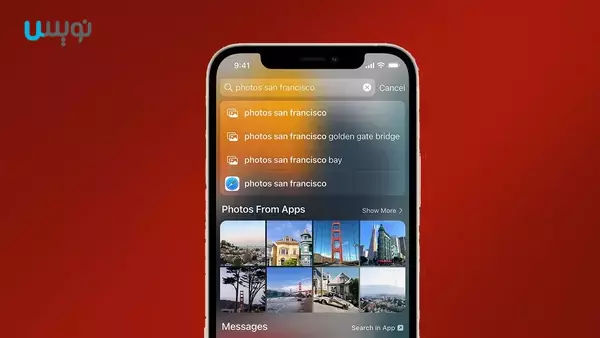
جستجوی Spotlight ابزاری است که من از زمانی که اولین iMac خود را پس از صرفه جویی در دوران نوجوانی خریدم، روی تمام محصولات اپل که تا به حال داشتهام استفاده کردهام. مطمئناً، این مهمترین ویژگی آیفون من نیست، و مطمئناً دلیل خرید محصولات اپل نیست، اما زمانی که نیاز دارید سریع به چیزی برسید، در زمان زیادی صرفهجویی میکند. برای برداشتن این یک قدم جلوتر، با iOS 15 اکنون میتوانید مستقیماً از صفحه قفل خود به Spotlight دسترسی داشته باشید، به این معنی که میتوانید بلافاصله جستجو کنید بدون اینکه نیازی به صبر کنید تا Face ID دیگر دچار بحران نشود.
برای دسترسی به Spotlight در حالت قفل، کافی است انگشت خود را از هر جایی به غیر از سمت راست بالای صفحه به پایین بکشید (زیرا مرکز کنترل باز میشود).
11. هنگامی که ماسک میزنید Face ID را فعال کنید
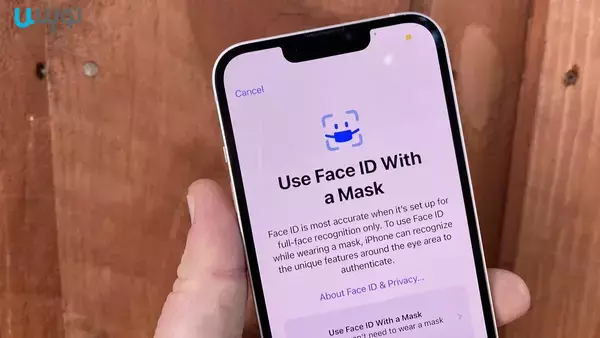
به روز رسانی iOS 15.4 پشتیبانی از ماسک صورت را به باز کردن قفل شناسه چهره اضافه میکند که نشان دهنده ویژگی های مخفی آیفون است.
Face ID زندگی شما را آسان میکند اما تا به حال استفاده از آن با ماسک غیرممکن بوده است. iOS 15.4 آن را تغییر میدهد. اکنون یک جابهجایی در بخش Face ID & Passcode تنظیمات به شما امکان میدهد تا زمانی که ماسک میزنید میخواهید از این ویژگی استفاده کنید. هنگامی که برای اولین بار سوئیچ را برای استفاده از Face ID با ماسک روشن روشن کنید، باید چهره خود را دوباره اسکن کنید. خبر خوب این است که به نظر میرسد میتوانید این ویژگی را بدون نیاز به اسکن مجدد هر بار، روشن و خاموش کنید.
12. از فلش خود برای اعلان ها استفاده کنید

آیا تا به حال به کاربران اندرویدی با چراغهای اعلان ال ای دی مرتب خود حسادت کردهاید؟ چیزی که ممکن است ندانید این است که آیفون دارای یک ویژگی دسترسی کمتر شناخته شده است که به کاربران یک چراغ اعلان نیز میدهد. فلاش LED آیفون را میتوان برای دریافت هشدارها مانند پیامها و سایر اعلانها روی فلاش تنظیم کرد. این بیشتر یک ابزار دسترسی بصری است تا یک ویژگی سفارشیسازی، زیرا فقط در تاریکی یا اگر تلفن شما روی سطحی رو به پایین باشد متوجه آن خواهید شد. اما هنوز هم بسیار مفید است، به خصوص اگر هنگام خاموش بودن، اعلانها را زیاد از دست بدهید.
برنامه تنظیمات را باز کنید، سپس به پایین بروید و روی «Accessibility» ضربه بزنید. به پایین بروید و روی “Audio/Visual” ضربه بزنید. به پایین اسکرول کنید و برای روشن کردن ویژگی، روی دکمه «فلش LED برای هشدارها» ضربه بزنید.
13. طلسم های هری پاتر را با استفاده از سیری انتخاب کنید
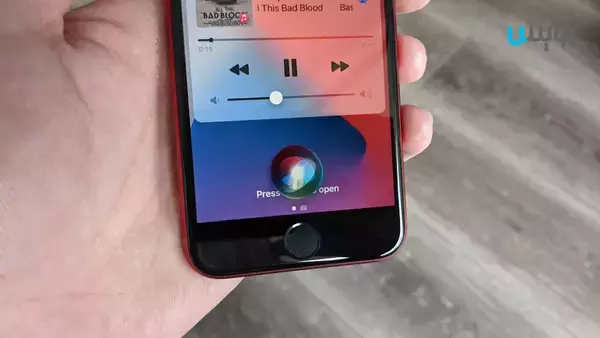
علاوه بر اینکه یک کامپیوتر و دوربین جیبی قدرتمند است، آیفون شما به عنوان یک عصای جادویی نیز عمل میکند. درست است. اکنون میتوانید از سیری برای طلسم کردن هری پاتر و فعال کردن عملکردها بدون نیاز به گذاشتن انگشت روی صفحه استفاده کنید.
برای طلسم کردن، سیری را با گفتن «Hey Siri» و سپس یکی از سه طلسم بیدار کنید. «Hey Siri, Lumos» مشعل آیفون شما را روشن میکند، در حالی که «Hey Siri, Nox» دوباره آن را خاموش میکند. حتی میتوانید برنامهها را با استفاده از Accio بالا بیاورید، بنابراین «Hey Siri, Accio Spotify» Spotify را باز میکند. با استفاده از میانبرها میتوان طلسم های بیشتری را سفارشی کرد.
14. نحوه استفاده از نوار لغزنده زوم Maps
در حالی که همه ما با عملکرد همه جا نزدیک کردن دو انگشت در دستگاههای صفحه لمسی آشنا هستیم، یکی از ویژگیهای ساده و در عین حال نسبتا مبهم iOS، زوم کردن با یک انگشت روی نقشههای اپل و گوگل مپ است. این ترفند مفید استفاده از نقشههای اپل و گوگل مپ را با یک دست و یک انگشت امکانپذیر میسازد، که هنگام حرکت در یک مکان جدید با دستهای پر خود را نشان میدهد.
در نمای نقشه، دو بار ضربه ساده روی صفحه نمایش داده میشود و نقشه کمی بزرگنمایی میکند. برای کنترل سطح زوم، دو بار روی صفحه ضربه بزنید اما رقم خود را روی ضربه دوم نگه دارید. اکنون میتوانید بزرگنمایی و کوچکنمایی کنید.
15. برنامه های حساس یا ناخواسته را با استفاده از App Library مخفی کنید
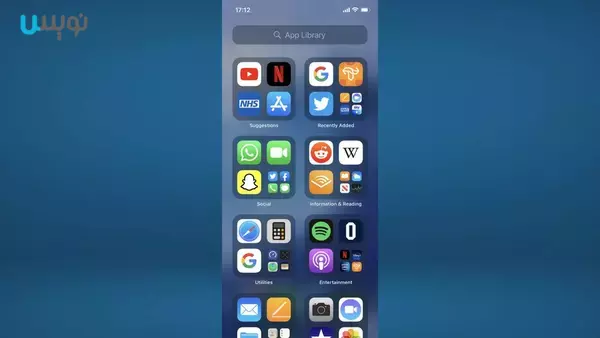
به جای تلاش برای یافتن یک مکان یا پوشه برای برنامههایی که استفاده نمیکنید، یا نمیخواهید مردم ببینند با این ترفند که یکی از ویژگی های مخفی آیفون است ، راحتتر آنها را کاملاً از دید خارج کنید. اکنون میتوانید با استفاده از کتابخانه برنامه، یک برنامه را بدون حذف کامل از صفحه اصلی خود حذف کنید.
برای شروع، برنامهای را که میخواهید پنهان کنید فشار دهید و نگه دارید. پس از چند ثانیه، یک منو باید با چندین گزینه ظاهر شود. از این منوی گزینهها، «Remove App» را انتخاب کنید. با انجام این کار، منوی دوم ظاهر میشود، «Remove from Home Screen» را فشار دهید.
16. برای کاهش استرس صداهای پس زمینه را روشن کنید
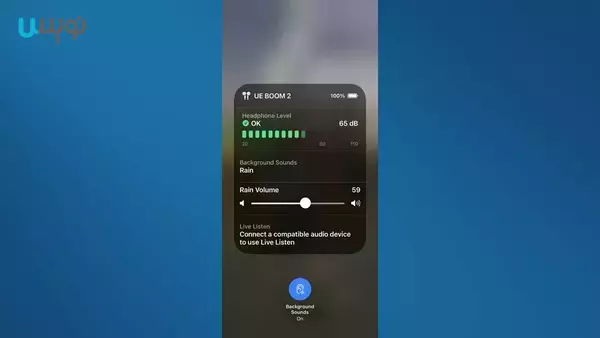
اگر به کمی آرامش نیاز دارید، میتوانید از ویژگی Background Noise برای پمپاژ صدای آرامبخش محیط از طریق AirPods خود استفاده کنید. از جمله بارندگی، رودخانهها، اقیانوسها و نویز سفید. من شخصاً میتوانم تضمین کنم که این ویژگی در هنگام کار چقدر مفید است، و مرتباً به من کمک میکند حواسپرتیها را حذف کنم و روی کارم تمرکز کنم. علاوه بر این، برخلاف قرار دادن آهنگ ASMR یا نویز محیط در Spotify یا Apple Music، این ویژگی چیزی را پخش نمیکند، بنابراین حتی بدون اتصال به اینترنت نیز کار میکند.
فقط تنظیمات را باز کنید و سپس روی Accessibility ضربه بزنید. سپس Audio/Visual را از منوی Accessibility انتخاب کنید. از منوی Audio/Visual روی Backgrounds Sounds کلیک کنید. صداهای پس زمینه را با استفاده از نوار لغزنده در بالای صفحه روشن کنید.
17. چندین برنامه را به طور همزمان مرتب کنید
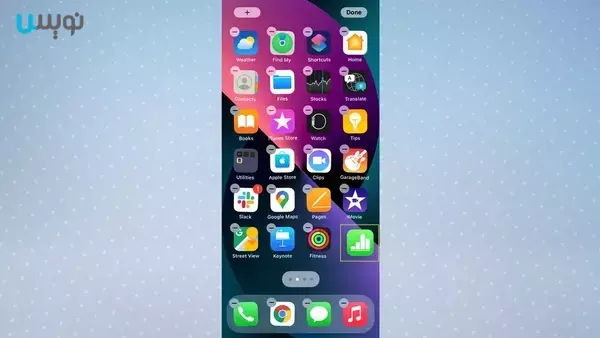
به عنوان اخرین مورد از ویژگی های مخفی آیفون اگر تا به حال تنظیم مجدد صفحه اصلی آیفون خود را در مقیاس کامل انجام داده باشید، میدانید که حرکت دادن تک تک برنامهها یک به یک چقدر میتواند خسته کننده باشد. پس این کار را نکنید. یکی از کاربردیترین ویژگیهای کمتر شناختهشده آیفون این است که میتوانید چندین برنامه را به طور همزمان بکشید و جابهجا کنید. این به شما امکان میدهد صفحه اصلی خود را در کسری از زمان تمیز کنید.
برای شروع، روی یک برنامه در صفحه اصلی خود ضربه بزنید و نگه دارید و رقم خود را کمی حرکت دهید تا زمانی که تمام نمادهای برنامه شما شروع به “لرزیدن” کنند. با نگه داشتن رقم خود، از رقم دیگری برای انتخاب برنامههای دیگری که میخواهید جابجا شوند استفاده کنید و همه آنها با هم گروه بندی میشوند. در حالی که رقم شما همچنان پایین نگه داشته شده است، از یک رقم دیگر برای کشیدن انگشت خود به مکانی در صفحه اصلی که میخواهید برنامههای خود را به آن جابجا کنید، استفاده کنید. سپس، رقم خود را رها کنید و همه آنها جابه جا میشوند.

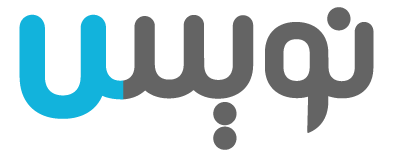



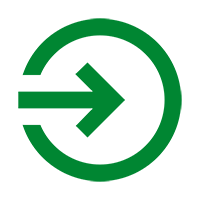



0 Comments