آیا آماده باز کردن سطح کاملاً جدیدی از عالی بودن iOS 17 هستید؟ این سناریو را تصور کنید: شما برای یک جلسه دیر میروید، اما به لطف یک ویژگی پنهان در iOS 17، بدون زحمت حالت StandBy را فعال میکنید و عمر باتری خود را حفظ میکنید و در عین حال اعلانهای مهم را در دستان خود نگه میدارید. و این تازه شروع است! در این مقاله، ما برخی از ویژگیها و تنظیمات مخفی را که میتوانند آیفون شما را به شما کمک کنند، معرفی میکنیم. بنابراین، چه از علاقه مندان به فناوری هستید یا صرفاً کنجکاو هستید که iOS 17 چه چیزی را ارائه میدهد، در این ماجراجویی به ما بپیوندید و بیایید با هم گنجینههای مخفی را کشف کنیم!
همچنین مقاله “۱۷ مورد از ویژگی های مخفی آیفون که قبلا نمی دانستید” را مطالعه کنید.
فهرست
ویژگی های مخفی iOS 17
1. جستجوی خودکار نمادها – رمزگشایی
آیا تا به حال با چراغهای هشدار یا نمادهای روی داشبورد ماشین خود متحیر شدهاید؟ اگر در این شرایط قرار گرفته اید، iOS 17 دارای یک ویژگی فوق العاده است که میتواند زندگی شما را آسانتر کند. با ویژگی Auto Symbol Look-up، میتوانید به سرعت آن نمادهای مرموز خودرو را رمزگشایی کنید. در اینجا نحوه عملکرد آن آمده است:
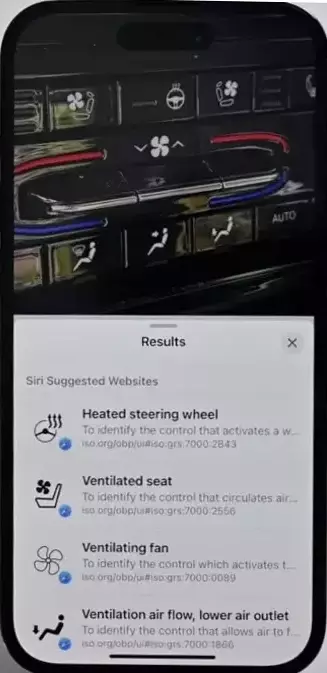
- از چراغهای هشدار یا نمادهای روی داشبورد خودروی خود عکس بگیرید.
- انگشت خود را به سمت بالا بکشید و به دنبال گزینه “Look Up Auto Symbol” بگردید.
- روی آن ضربه بزنید تا ابزار Visual Look Up نمادها را شناسایی کرده و اطلاعات لازم را در اختیار شما قرار دهد.
اما این همه چیز نیست! ویژگی Visual Look Up در iOS 17 نیز میتواند در مورد کدهای لباسشویی به شما کمک کند. اگر برچسب لباسشویی گیج کنندهای دارید، به سادگی یک عکس بگیرید، انگشت خود را به سمت بالا بکشید، و گزینه «مراقبت از لباسشویی» را انتخاب کنید. اطلاعات دقیقی در مورد کدهای لباسشویی، نمادها و هشدارها دریافت خواهید کرد. با iOS 17، رمزگشایی نمادهای داشبورد ماشین و درک کدهای لباسشویی آسانتر نبوده است!
بهترین راه های ردیابی گوشی آیفون با تلفن اندرویدی
2. ویژگی دوربین سطح – گرفتن عکس های حرفه ای با تراز کامل
iOS 17 جدید اپل یک گوهر پنهان برای همه علاقهمندان به عکاسی و تولیدکنندگان محتوا دارد. این ویژگی دوربین سطح نامیده میشود، و برای کمک به شما در گرفتن عکسهایی با ظاهر حرفهای به راحتی طراحی شده است. این تنظیم اختیاری به عنوان یک سطح دیجیتال عمل میکند و اطمینان میدهد که عکسهای شما کاملاً تراز هستند. در اینجا نحوه عملکرد آن آمده است:
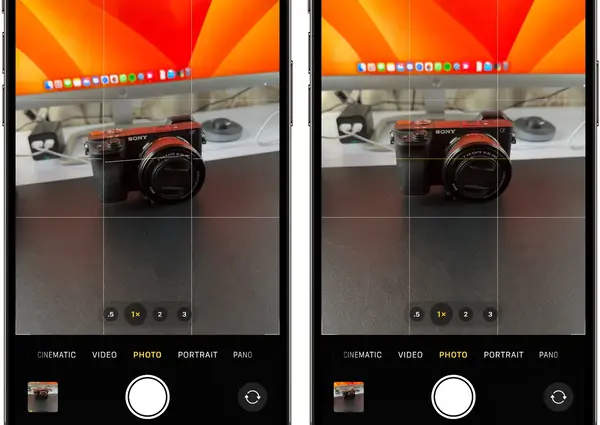
- برنامه تنظیمات را در آیفون خود باز کنید.
- به پایین بروید و روی «دوربین» ضربه بزنید.
- به دنبال کلید “سطح” بگردید و آن را روشن کنید.
پس از فعال شدن، متوجه یک خط افقی سفید شکسته روی صفحه در هنگام کج شدن گوشی خود خواهید شد. همانطور که جهت را تنظیم میکنید، خط صاف میشود و زرد میشود، که نشان میدهد به سطح مناسب رسیدهاید. با استفاده از این ویژگی مخفی در iOS 17، میتوانید مهارتهای عکاسی خود را به سطح بالاتری ببرید و عکسهای خیره کنندهای را بدون زحمت ثبت کنید.
3. ویژگی برش سریع – بدون زحمت عکس ها را در آیفون خود برش دهید
در iOS 17، برنامه Photos دارای ویژگی مفیدی است که برش عکس ها را در آیفون شما سریع و ساده می کند. بدون ابزار ویرایش پیچیده یا سردرگمی. در اینجا نحوه عملکرد آن آمده است:
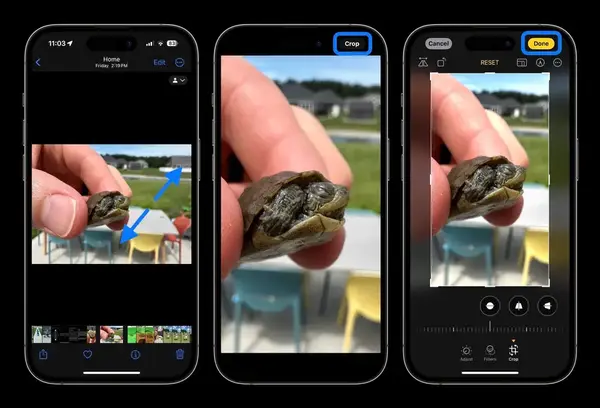
- روی یک عکس بزرگنمایی کنید و گزینه Crop را در گوشه سمت راست بالا مشاهده خواهید کرد.
- بر روی دکمه Crop ضربه بزنید و به راحتی میتوانید ویرایشهای مورد نظر خود را انجام دهید.
- به طور پیش فرض، ویژگی برش سریع تصویر را با همان نسبت تصویر نمایش داده شده روی صفحه برش میدهد.
- اگر میخواهید تصویر را با نسبت ابعادی متفاوت برش دهید، کافی است دکمه Crop را طولانی فشار دهید و گزینه دلخواه خود را انتخاب کنید.
با ویژگی برش سریع iOS 17، کنترل کاملی بر نحوه برش عکسهای خود دارید و به شما امکان میدهد ترکیب بندی عالی ایجاد کنید. بیایید به راهنمای دقیق خود در مورد نحوه استفاده حداکثری از این ویژگی در آیفون خود بپردازیم.
4. ویژگی تایمر چندگانه – به طور موثر زمان و فعالیت ها را ردیابی کنید
یکی از موارد اضافه شده در iOS 17، امکان تنظیم چندین تایمر در آیفون شما است. این ویژگی مورد انتظار اپل برای کسانی که دوست دارند چند کار را انجام دهند و فعالیتهای محدود به زمان را پیگیری کنند، عالی است. چه در حال ورزش و چه در حال آشپزی باشید، تنظیم فواصل زمانی برای کارهایتان هرگز آسانتر نبوده است. در اینجا نحوه عملکرد آن آمده است:
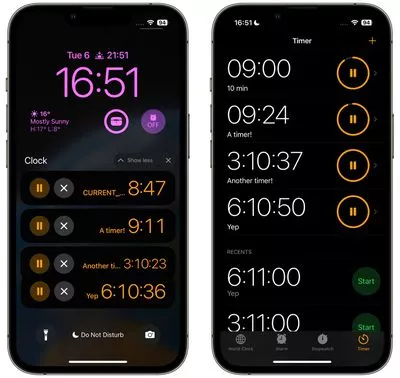
- برنامه Timer را در آیفون خود باز کنید.
- چندین تایمر ایجاد کنید و برای راحتی خود به آنها برچسب بزنید.
- پیشرفت هر تایمر را به صورت جداگانه پیگیری کنید.
با ویژگی تایمر چندگانه iOS 17، میتوانید به طور موثر زمان خود را مدیریت کنید و سازماندهی کنید. دیگر نیازی به دستکاری بین فعالیت های مختلف یا تکیه بر برنامه های تایمر خارجی نیست. راهنمای جامع ما را در مورد نحوه استفاده حداکثری از این ویژگی در آیفون خود بررسی کنید.
بهترین برنامه های کاهش وزن برای آیفون
5. قفل کردن ویژگی تعادل سفیدی – حفظ رنگ های ثابت در فیلم ها
یکی از ویژگیهای دوربین مخفی در iOS 17، قفل کردن تعادل رنگ سفید هنگام ضبط ویدیو در آیفون است. این ویژگی به ویژه در صورتی مفید است که میخواهید رنگهای ثابت را در طول فیلم خود حفظ کنید، بدون هیچ گونه نوسانات قابل توجهی در رنگ. در اینجا نحوه عملکرد آن آمده است:
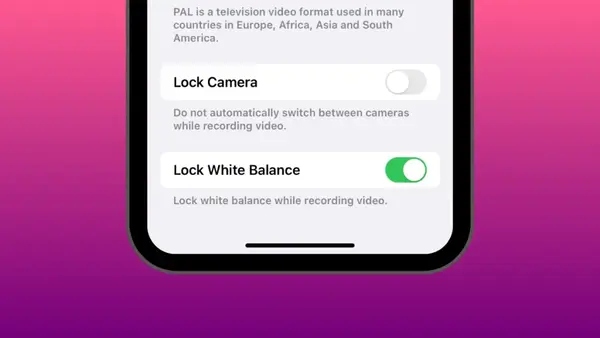
- برنامه تنظیمات را در آیفون خود باز کنید.
- به بخش دوربین بروید.
- روی «ضبط ویدیو» ضربه بزنید.
- به پایین اسکرول کنید و کلید Lock White Balance را فعال کنید.
با روشن کردن قابلیت Lock White Balance، کنترل بهتری بر دمای رنگ در حین ضبط فیلمهای مداوم به دست میآورید. با تغییرات غیرمنتظره در رنگها خداحافظی کنید و از ویدیوهای سازگارتر و از نظر بصری دلپذیرتر لذت ببرید. برای استفاده حداکثری از این قابلیت در iOS 17 این مراحل ساده را دنبال کنید.
6. ویژگی فاصله صفحه – از چشمان خود محافظت کنید، فاصله دید ایمن را حفظ کنید
iOS 17 یک ویژگی ارزشمند به نام Screen Distance را معرفی می کند که به طور خاص برای آیفونهای دارای Face ID طراحی شده است. هدف این ویژگی متمرکز بر سلامتی، جلوگیری از شرایطی مانند نزدیک بینی با نظارت بر فاصله بین چشمان شما و صفحه نمایش آیفون است. در اینجا نحوه عملکرد آن آمده است:
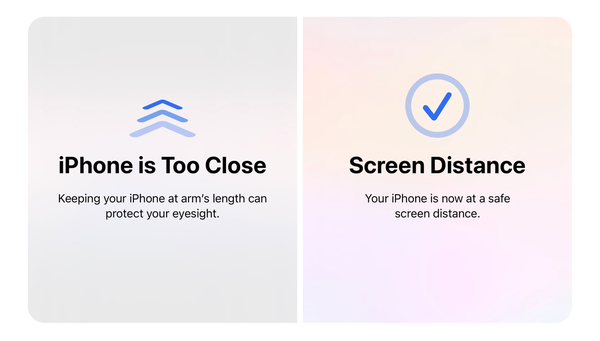
- سیستم دوربین TrueDepth نزدیکی بین چشمان شما و صفحه نمایش را اندازه گیری میکند.
- اگر خیلی به صفحه نمایش نزدیک باشید، پیامی ظاهر میشود که از شما میخواهد آیفون خود را در فاصلهای مطمئن نگه دارید.
- تا زمانی که صفحه نمایش را دورتر نکنید، نمی توانید از آیفون خود استفاده کنید.
این ویژگی پنهان در iOS 17 به ویژه برای بزرگسالان و کودکانی که تمایل دارند آیفون خود را خیلی نزدیک به چشمان خود نگه دارند، مفید است. با فعال کردن و استفاده از ویژگی Screen Distance، میتوانید از چشمان خود محافظت کنید و فاصله دید سالمی را حفظ کنید. بیایید نحوه فعال کردن و استفاده حداکثری از این ویژگی در آیفون خود را بررسی کنیم.
7. حذف خودکار کدهای تأیید – پیام ها و نامه های خود را بدون شلوغی نگه دارید
در دنیای دیجیتال امروزی، کدهای تایید یا OTP یک نیاز رایج برای بسیاری از خدمات است. با این حال، مدیریت این کدها میتواند به سرعت برنامه پیامها و ایمیل شما را به هم ریخته و منجر به ناامیدی شود. خوشبختانه، iOS 17 ویژگی جدیدی را معرفی میکند که به شما امکان میدهد پس از استفاده از کدهای تأیید یکباره برای ورود به وبسایت یا برنامه با استفاده از تکمیل خودکار، بهطور خودکار آنها را حذف کنید. در اینجا نحوه عملکرد آن آمده است:
- برنامه تنظیمات را در آیفون خود باز کنید.
- به Passwords رفته و گزینه Password Options را انتخاب کنید.
- کلید Clean Up Automatically را فعال کنید تا آیفون شما به طور خودکار OTP های استفاده شده را حذف کند.
علاوه بر این، ویژگی کدهای تأیید تکمیل خودکار اکنون به برنامه Mail نیز گسترش مییابد و این فرآیند را راحتتر میکند. با حذف دستی کدهای راستیآزمایی بیپایان خداحافظی کنید. بیایید نحوه فعال کردن و استفاده حداکثری از این ویژگی را در iOS 17 بررسی کنیم. همچنین نحوه استفاده از حالت StandBy در iOS 17 را بخوانید.
8. ابزارک های تعاملی پیشرفته – دسترسی به اطلاعات، برقراری ارتباط و کنترل با سهولت
ویجتهای آیفون ارتقای فوقالعادهای را در iOS 17 دریافت کردهاند که آنها را کاربرپسندتر، جذابتر و تعاملیتر کرده است. در اینجا برخی از ویژگیهای پنهان اضافه شده به ویجتها در iOS 17 آورده شده است:
بهترین اپلیکیشن های ترجمه برای آیفون
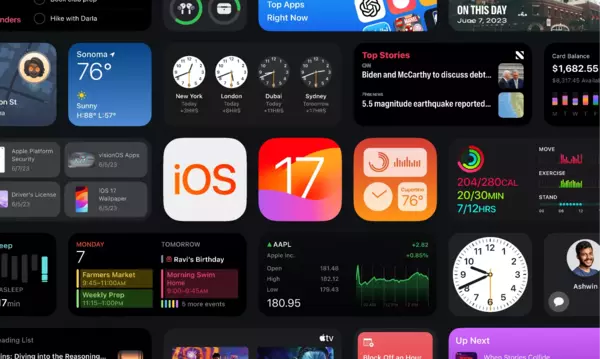
- ابزارک سافاری: یک ویجت جدید لیست خواندن شما را نمایش میدهد و امکان دسترسی سریع به مقالات و وب سایتهای ذخیره شده شما را فراهم میکند.
- ابزارک تماس: iOS 17 دکمههایی را به ویجت Contact معرفی میکند که به شما امکان میدهد فقط با یک ضربه با آن مخاطب پیام ارسال کنید یا تماس تلفنی برقرار کنید.
- ابزارکهای تعاملی: شاید هیجانانگیزترین افزونه، قابلیت داشتن ویجتهای تعاملی در آیفون شما باشد. این ویجتها به شما این امکان را میدهند که بدون نیاز به باز کردن برنامه مرتبط، مستقیماً با آنها تعامل داشته باشید. برای مثال، میتوانید کارها را در یادآوریها بهعنوان کامل علامتگذاری کنید، پخش Apple Music را از سر بگیرید یا حتی دستگاههای خانه هوشمند خود را مستقیماً از ویجت کنترل کنید. نحوه افزودن و استفاده از ویجتهای تعاملی را در iOS 17 برای یک تجربه یکپارچه و کارآمد کشف کنید.
با ویجتهای پیشرفته iOS 17، میتوانید به راحتی به اطلاعات دسترسی داشته باشید، با مخاطبین ارتباط برقرار کنید و کارهای مختلف را بدون نیاز به پیمایش در چندین برنامه انجام دهید. بیاموزید که چگونه از این ویجتهای تعاملی حداکثر استفاده را ببرید و میزان استفاده از آیفون خود را به سطح بعدی ارتقا دهید.
9. هشدار محتوای حساس – از خود در برابر محتوای نامناسب محافظت کنید
در iOS 17، اپل ویژگی جدیدی به نام هشدار محتوای حساس را معرفی میکند که برای محافظت از کاربران در برابر دریافت محتوای نامناسب یا بالقوه مضر از طریق AirDrop، FaceTime، پیامها و سایر برنامهها طراحی شده است. وقتی این ویژگی فعال باشد، به طور خودکار عکسها و ویدیوهای حساس یا ناخواسته را محو میکند و به شما این امکان را میدهد که آنها را ببینید یا خیر. در اینجا نحوه فعال کردن ویژگی هشدار محتوای حساس در iOS 17 آورده شده است.
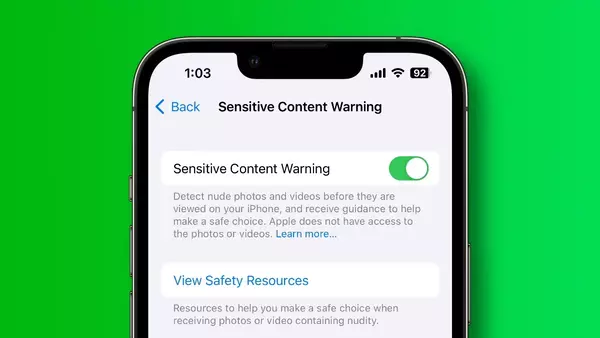
با فعال کردن قابلیت هشدار محتوای حساس، میتوانید آرامش خود را حفظ کرده و از مواجهه با محتوای ناخواسته یا مزاحم محافظت کنید. بیایید نحوه فعال کردن این ویژگی و افزایش ایمنی دیجیتال خود را در iOS 17 بررسی کنیم.
10. Apple Watch من را بیابید – به سرعت دستگاه خود را با آیفون خود تعیین کنید
iOS 17 یک ویژگی راحت را معرفی میکند که به شما امکان میدهد با استفاده از آیفون جفت شده، به سرعت اپل واچ خود را پیدا کنید. اگر اتفاقاً اپل واچ خود را در نزدیکی خود، مانند زیر میز کار، گوشه مبل، یا در کشوی میز کنار تخت خود به اشتباه قرار دهید، این ویژگی میتواند به کمک شما بیاید. در مرکز کنترل، دکمهای به نام «Ping My Watch» را پیدا میکنید که صدایی قابل شنیدن را در Apple Watch شما ایجاد میکند و پیدا کردن آن را برای شما آسانتر میکند.
اگر نمیتوانید گزینه “Ping My Watch” را در مرکز کنترل پیدا کنید، نگران نباشید. این یک ویژگی پنهان در iOS 17 است و به طور پیش فرض به Control Center اضافه نشده است. با این حال، به راحتی میتوانید آن را به صورت دستی فعال کنید. مراحل اینگونه است :
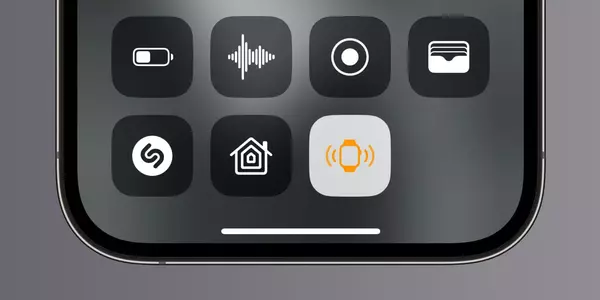
- برنامه تنظیمات را در آیفون خود باز کنید.
- به مرکز کنترل بروید.
- به دنبال گزینه “Ping My Watch” باشید و روی نماد “+” کنار آن ضربه بزنید تا آن را به مرکز کنترل اضافه کنید.
با استفاده از این ویژگی، میتوانید به سرعت اپل واچ خود را پیدا کنید و از وحشت یا ناامیدی غیر ضروری جلوگیری کنید. بیایید نحوه فعال کردن و استفاده بیشتر از این ویژگی پنهان در iOS 17 را بررسی کنیم.
11. اشتراک گذاری موقعیت AirTag – همه را در جریان نگه دارید
iOS 17 یک ویژگی بسیار مورد انتظار را معرفی میکند که به شما امکان میدهد مکان AirTag خود را با خانواده یا دوستان خود به اشتراک بگذارید. این ویژگی برای پیگیری موارد مهم مانند کلید خانه، کیف مسافرتی یا حتی حیوانات خانگی مورد علاقه شما عالی است. می توانید یک AirTag را با حداکثر 5 نفر از لیست مخاطبین خود به اشتراک بگذارید. اعضای اشتراکگذاری شده میتوانند از یافتن دقیق استفاده کنند و یک صدا را برای مشخص کردن مکان دقیق AirTag پخش کنند. برای دستورالعملهای دقیق، به راهنمای اختصاصی ما در مورد نحوه اشتراک گذاری AirTags در آیفون خود مراجعه کنید.
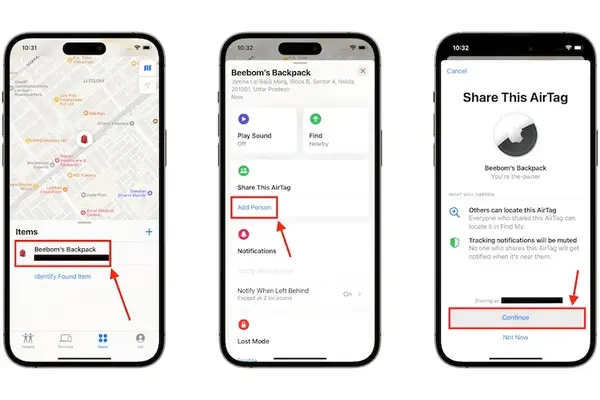
با ویژگی اشتراکگذاری جدید در iOS 17، میتوانید اطمینان حاصل کنید که همه افراد درگیر در جریان هستند و میتوانند به راحتی موارد به اشتراک گذاشته شده را پیدا کنند.
12. عکس ها و فایل های PDF را با استیکرها و شکل ها شخصی سازی کنید
یکی از جالبترین ویژگیهای پنهان در iOS 17، امکان شخصیسازی عکسها، اسکرین شاتها و فایلهای PDF با شکلکها، شکلها و استیکرها است. ابزار نشانه گذاری اکنون گزینه های جدیدی را برای افزودن سرگرمی و خلاقیت به تصاویر شما ارائه میدهد. هنگام استفاده از ابزار نشانه گذاری، مراحل زیر را دنبال کنید:
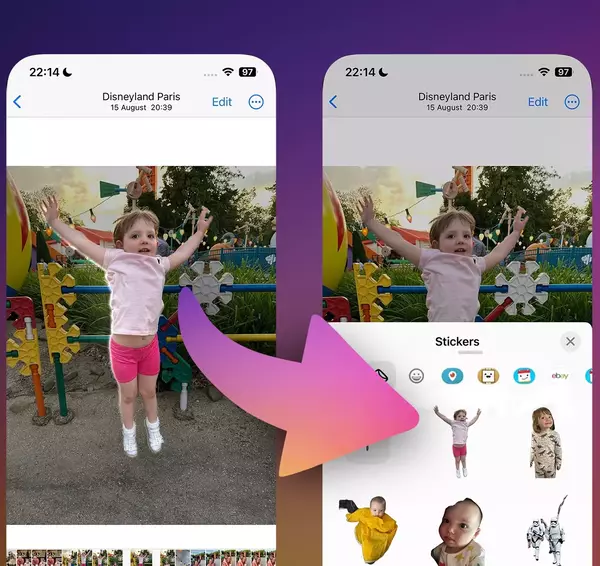
- عکسها و فایلهای PDF را با استیکرها و شکلها شخصی سازی کنید
- ابزار Markup را در iOS 17 باز کنید.
- روی نماد “+” ضربه بزنید.
- گزینه «افزودن استیکر» را انتخاب کنید.
- از میان انواع ایموجیها، مموجیها و برچسبها برای درج در محتوای خود انتخاب کنید.
- برای افزودن اشکال، گزینه “Add Shape” را انتخاب کنید.
از شخصیسازی و بهبود عکسها، اسکرینشاتها و فایلهای PDF با استیکرها و اشکال لذت ببرید.
با این حال، مهم است که توجه داشته باشید که گزینه Magnifier که قبلاً در ابزار Markup موجود بود، دیگر در iOS 17 وجود ندارد. اگرچه دلیل حذف آن نامشخص است، بسیار خوب است که در بهروزرسانیهای بعدی شاهد بازگشت آن باشیم.
با قابلیت افزودن استیکرها و اشکال، iOS 17 به شما امکان میدهد عکسها و فایلهای PDF خود را به راحتی شخصیسازی کرده و بهبود ببخشید. بیایید بررسی کنیم که چگونه از این ویژگی حداکثر استفاده را ببرید و خلاقیت خود را در iOS 17 آزاد کنید.
13. رمز عبور آیفون را با رمز عبور قبلی بازنشانی کنید
فراموش کردن رمز عبور آیفون که اخیراً تنظیم کردهاید میتواند خسته کننده باشد، اما یک ویژگی مخفی در iOS 17 وجود دارد که میتواند کمک کند. میتوانید از رمز عبور قبلی خود برای باز کردن قفل آیفون و بازنشانی رمز عبور جدید استفاده کنید. این ویژگی تا 72 ساعت پس از تنظیم رمز عبور جدید در دسترس است. اگر رمز عبور جدید خود را به خاطر میآورید و نمیخواهید از گذرواژه قدیمی استفاده کنید، میتوانید در تنظیمات Face ID & Passcode رمز عبور قبلی را منقضی کنید.
در اینجا نحوه استفاده از رمز عبور قبلی برای بازنشانی رمز عبور جدید آورده شده است:
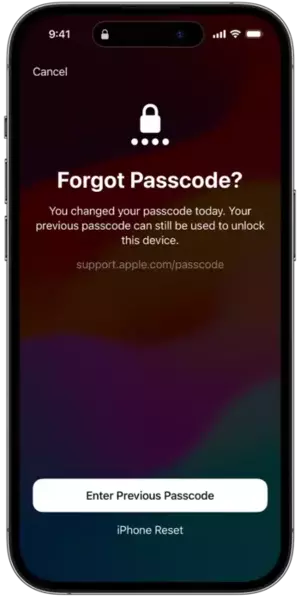
- تمام رمزهای عبور ممکن را امتحان کنید تا زمانی که صفحه «iPhone Unavailable» را ببینید.
- روی «Forgot Passcode» ضربه بزنید و «Enter Previous Passcode» را انتخاب کنید.
- رمز عبور قدیمی خود را وارد کنید و یک رمز عبور جدید برای آیفون خود ایجاد کنید. شما میتوانید از بین گزینههای رمز عبور مختلف انتخاب کنید.
- رمز عبور جدید ایجاد شده را تأیید کنید و کارتان تمام شد.
با انجام این مراحل، میتوانید به راحتی رمز عبور آیفون خود را با استفاده از رمز عبور قبلی خود بازنشانی کنید. به یاد داشته باشید که ظرف 72 ساعت پس از تنظیم رمز عبور جدید از این ویژگی استفاده کنید.
14. سیری مقالات وب را با صدای بلند می خواند
اگر از طرفداران پادکستها و کتابهای صوتی هستید، یک ویژگی جدید در iOS 17 را دوست خواهید داشت که سیری میتواند مقالات وب را برای شما بخواند. این ویژگی مخفی به شما امکان میدهد بدون نیاز به نگه داشتن آیفون خود به مقالات طولانی گوش دهید و خودتان آنها را بخوانید. با دستیار مجازی قابل اعتماد خود، سیری، میتوانید کنار بنشینید و به آن اجازه دهید صحبت کند. برای استفاده از این ویژگی، کافی است یک صفحه وب را در سافاری باز کنید، روی نماد “aA” در نوار جستجو ضربه بزنید، گزینه “Listen to Page” را انتخاب کنید و سیری شروع به خواندن مقاله با صدای بلند میکند.

با استفاده از این ویژگی، میتوانید از تجربه هندزفری لذت ببرید و سیری در iOS 17 مقالات وب را برای شما بخواند. این یک راه راحت برای مصرف محتوا در حین حرکت یا زمانی است که ترجیح میدهید به جای خواندن گوش دهید.
15. جستجوی Spotlight پیشرفته با تغییر تنظیمات سیستم
iOS 17 بهبود قابل توجهی را در ویژگی جستجوی Spotlight در آیفون معرفی می کند، اگرچه اپل بر آن تاکید نکرده است. استفاده از Spotlight Search در iOS 17 اکنون سریعتر، روانتر و جامعتر است. رابط کاربری همچنین با طراحی تمیزتر، عناصر گسترده تر و اندازه متن بزرگتر بهبود یافته است. اما این همه ماجرا نیست! افزودنی جدید به شما امکان میدهد تنظیمات سیستم را مستقیماً از جستجوی Spotlight تغییر دهید. شما به راحتی میتوانید تنظیماتی مانند داده تلفن همراه، بلوتوث، وای فای، زنگ هشدار و موارد دیگر را بدون نیاز به پیمایش در برنامه تنظیمات یا حتی باز کردن مرکز کنترل فعال یا غیرفعال کنید.
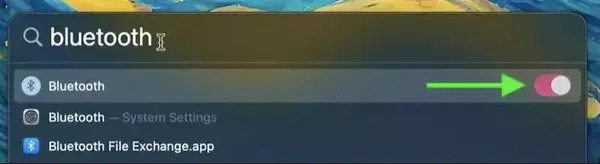
برای استفاده از این ویژگی، کافی است تنظیمات خاصی را با استفاده از Spotlight Search جستجو کنید و یک سوئیچ جابجایی را در همانجا در نتایج جستجو خواهید دید. این عملکرد راحت باعث صرفه جویی در وقت و تلاش شما میشود، زیرا میتوانید تنظیمات سیستم خود را بلافاصله بدون خروج از رابط جستجو کنترل کنید.
با جستجوی Spotlight بهبودیافته در iOS 17، میتوانید بدون زحمت تنظیمات سیستم را تغییر دهید و آن را راهی مناسب و کارآمد برای مدیریت تنظیمات دستگاه خود در حال حرکت کنید.
16. با برنامه یادآوری iOS 17 فهرست های مواد غذایی را سازماندهی و به اشتراک بگذارید
iOS 17 یک ویژگی مفید را در برنامه Reminders معرفی میکند که خرید مواد غذایی را آسان تر و بدون استرس میکند. هنگام ایجاد یک لیست مواد غذایی در برنامه Reminders، به طور خودکار اقلام را در دستههایی مانند نان، سس، لبنیات و موارد دیگر دسته بندی میکند. این ویژگی تضمین میکند که شما یک لیست خرید سازمان یافته در آیفون خود دارید و از گم کردن چیزی یا خرید اقلام غیر ضروری جلوگیری میکند.
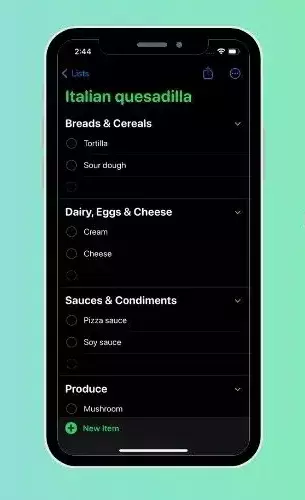
با برنامه یادآوری iOS 17 فهرست های خواربار را سازماندهی و به اشتراک بگذارید
در اینجا مراحل ایجاد لیستهای مواد غذایی در آیفون آمده است:
مرحله 1: یادآوریها را در iCloud فعال کنید:
- اپلیکیشن Settings را در آیفون خود باز کنید و روی نام خود ضربه بزنید.
- iCloud را انتخاب کنید و Reminders را با روشن کردن دکمه فعال کنید.
مرحله 2: ایجاد یک لیست مواد غذایی:
- برنامه Reminders را در آیفون خود که دارای iOS 17 است باز کنید.
- روی «افزودن فهرست» در گوشه سمت راست پایین ضربه بزنید.
- یک نام و نماد برای لیست خود تنظیم کنید.
- “مواد غذایی” را به عنوان نوع لیست انتخاب کنید.
مرحله 3: موارد را به لیست اضافه کنید:
- برای افزودن موارد، روی «مورد جدید» در گوشه پایین سمت چپ ضربه بزنید.
- همانطور که لیست را پر میکنید، برنامه Reminders به طور خودکار آنها را در دسته بندیهایی مانند نان و غلات، لبنیات، تخم مرغ و پنیر و غیره مرتب میکند.
- همچنین میتوانید با ضربه زدن روی یک مورد، انتخاب دکمه «i» و انتخاب سطح اولویت، اولویتها را برای موارد تعیین کنید.
مرحله 4: سفارشی کردن دسته ها:
- اگر میخواهید دسته بندی یک مورد را تغییر دهید، روی مورد ضربه بزنید، دکمه «i» را انتخاب کنید و روی «بخش» ضربه بزنید.
- یک دسته بندی متفاوت از گزینههای موجود انتخاب کنید یا یک دسته بندی سفارشی ایجاد کنید.
مرحله 5: یک طرح بندی را انتخاب کنید:
- بهطور پیشفرض، موارد در قالب فهرست ظاهر میشوند، اما میتوانید برای پیمایش آسانتر به نمای ستونی بروید.
- روی سه نقطه در گوشه سمت چپ بالا ضربه بزنید و “View as Columns” را انتخاب کنید.
مرحله 6: فهرست مواد غذایی خود را به اشتراک بگذارید:
- برای به اشتراک گذاشتن لیست مواد غذایی خود با دیگران، روی نماد اشتراک گذاری در بالای صفحه ضربه بزنید و مخاطبی را برای اشتراک گذاری با آن انتخاب کنید.
با برنامه پیشرفته یادآوریها در iOS 17، سازماندهی و اشتراکگذاری فهرستهای مواد غذایی بسیار آسان است. شما می توانید به راحتی لیستهای خود را ایجاد و سفارشی کنید و در عین حال از دسته بندی خودکار بهرهمند شوید. با برنامه Apple Reminders در iOS 17 با برنامه های شخص ثالث خداحافظی کنید و شروع به برنامه ریزی کارآمدتر برای خرید مواد غذایی خود کنید.
17. تصاویر پس زمینه جدید را کشف کنید
iOS 17 تصاویر پس زمینه جدید و هیجان انگیزی را برای کاربران آیفون معرفی میکند. همراه با کاغذ دیواری استوک، اپل تصاویر پس زمینه ستاره شناسی را اضافه کرده است که سیارات بیشتری از منظومه شمسی از جمله مریخ، مشتری و زحل را نشان میدهد. علاوه بر این، یک دسته جدید جذاب به نام Kaleidoscope وجود دارد که کاغذ دیواریهایی را ارائه میدهد که به صورت پویا شکل، رنگ و اندازه خود را در طول روز تغییر میدهند. در اینجا نحوه دسترسی به این تصاویر پس زمینه جدید در آیفون خود آورده شده است:
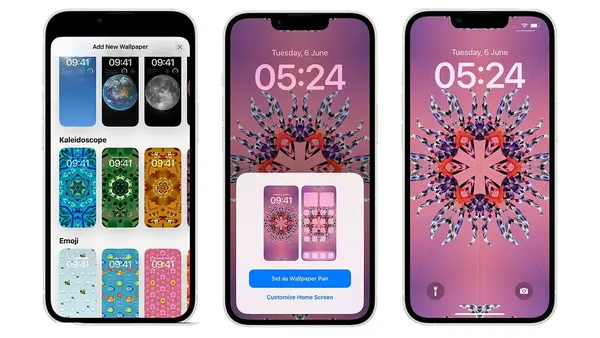
- مرحله 1: تنظیمات را باز کنید: برنامه تنظیمات را در آیفون خود باز کنید.
- مرحله 2: انتخاب یک تصویر زمینه: به پایین بروید و روی “Wallpaper” ضربه بزنید. «افزودن والپیپر جدید» را انتخاب کنید.
- مرحله 3: دستههای کاغذ دیواری را کاوش کنید: به پایین بروید و به دنبال دسته «آبوهوا و نجوم» یا «کالیدوسکوپ» بگردید. تصاویر پس زمینه را در دسته انتخابی مرور کنید و موردی را که دوست دارید انتخاب کنید. همچنین میتوانید تصویر زمینه انتخابی را به دلخواه خود سفارشی کنید.
- مرحله 4: افزودن کاغذدیواری: پس از انتخاب خود، روی «افزودن» ضربه بزنید تا تصویر زمینه روی دستگاهتان اعمال شود.
با iOS 17، میتوانید به راحتی به انواع والپیپرهای جدید دسترسی داشته باشید و از آن لذت ببرید، از جمله والپیپرهای خیرهکننده Astronomy با سیارات اضافی و تصاویر پسزمینه Kaleidoscope پویا که در طول روز تغییر میکنند. ظاهر آیفون خود را سفارشی کنید و لذت بصری را به دستگاه خود اضافه کنید.
18. طراحی مجدد رابط صفحه تماس
هنگام برقراری یا دریافت تماس در آیفون خود، متوجه صفحه تماس جدید و بهبود یافته خواهید شد.
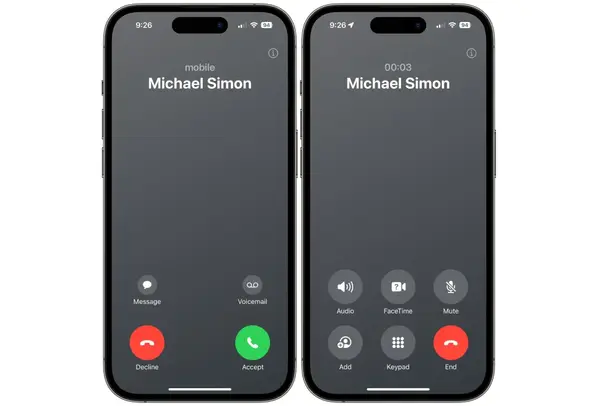
اکنون دکمهها در یک شبکه 3×3 مناسب در پایین صفحه قرار گرفتهاند که به راحتی با یک دست قابل دسترسی است. یک تغییر قابل توجه این است که دکمه “پایان تماس” برای دسترسی آسانتر به پایین صفحه منتقل شده است.
19. بهبود موسیقی اپل
Apple Music تغییرات بسیار مورد نیازی را دریافت کرده است و ویژگیهای جدید و هیجانانگیزی را در iOS 17 معرفی کرده است. Crossfade امکان انتقال نرمتر بین آهنگها را فراهم میکند و سکوتهای آزاردهنده را از بین میبرد.

لیستهای پخش مشترک به شما و دوستانتان این امکان را میدهد تا آهنگها را با هم اضافه کنید، مرتب کنید و حذف کنید. تیتراژ آهنگ اکنون در Apple Music موجود است و اطلاعاتی در مورد افرادی که در پشت اشعار و تولید موسیقی هستند ارائه میدهد. رابط کاربری Apple Music نیز اندکی اصلاح شده است و دارای آثار هنری متحرک تمام صفحه برای برنامه های سازگار است.
20. مرور خصوصی قفل شده در سافاری
سافاری، مرورگر وب در iOS 17، به روز رسانی های قابل توجهی دریافت کرده است. اکنون می توانید برگه های خصوصی در سافاری را با استفاده از رمز عبور یا FaceID قفل کنید. این ویژگی شبیه به قابلیت قفل کردن تب های ناشناس در کروم است و یک لایه اضافی از حریم خصوصی برای کاربران اپل اضافه می کند.
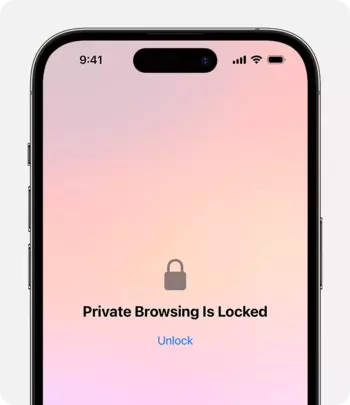
علاوه بر این، سافاری اکنون به شما امکان میدهد پروفایلهایی ایجاد کنید تا علایق و گردش کار خود را سادهسازی کنید، و مرور را متناسبتر با نیازهای شما تنظیم کنید.
21. یادداشت های اینترلینک
iOS 17 یک ویژگی مخفی را در برنامه Apple Notes معرفی میکند که به شما امکان میدهد بین یادداشتها پیوند ایجاد کنید. برای تجربه بهتر یادداشت برداری، میتوانید یادداشتهای مرتبط را به هم متصل کرده و به هم متصل کنید. این ویژگی نیاز به برنامههای شخص ثالث را از بین میبرد و به شما امکان میدهد به راحتی بین ایدههای برنامه Apple Notes بپرید. برای پیوند دادن Apple Notes در آیفون خود، این مراحل را دنبال کنید:
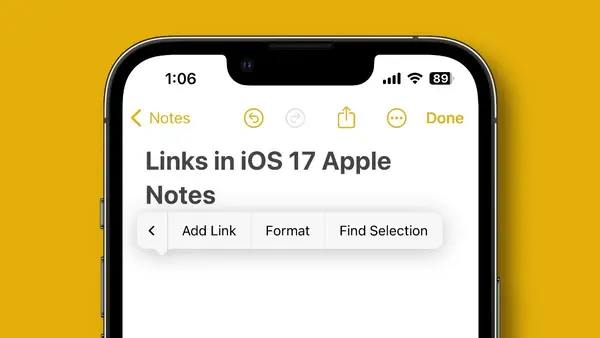
- برنامه Apple Notes را باز کنید.
- یادداشتی را که میخواهید پیوند دهید ایجاد یا باز کنید.
- روی متن یا بخشی که می خواهید پیوند دهید ضربه بزنید و نگه دارید.
- “پیوند” را از گزینه ها انتخاب کنید و یادداشت را انتخاب کنید یا یک پیوند وب را برای اتصال اضافه کنید.
22. وقتی قفل است فوکوس کنید
iOS 17 شامل یک تنظیم مخفی به نام “Focus When Locked” است که ویژگی حالت های فوکوس را بهبود میبخشد. با استفاده از این تنظیمات، میتوانید انتخاب کنید که اعلانها فقط زمانی که آیفون شما قفل است، بیصدا شود. این به شما امکان میدهد در حین استفاده فعال از تلفن خود بدون وقفه متمرکز بمانید، اما همچنان وقتی قفل آن باز است، اعلانها را دریافت کنید. برای تغییر این تنظیمات مخفی، مراحل زیر را دنبال کنید:

- تنظیمات را در آیفون خود باز کنید.
- روی «تمرکز» ضربه بزنید.
- یک حالت فوکوس (به عنوان مثال، کار) را انتخاب کنید.
- روی “گزینه ها” ضربه بزنید.
- “While Locked” را در زیر گزینه “Silence Notifications” انتخاب کنید.
23. پانل قمری در آب و هوا
iOS 17 یک ویژگی مخفی جدید در اپلیکیشن Weather معرفی میکند که اطلاعات مربوط به ماه را نمایش میدهد. شما به راحتی میتوانید جزئیاتی مانند ماه کامل بعدی و طلوع ماه را مستقیماً از iPhone خود ردیابی کنید. برای مشاهده اطلاعات قمری مراحل زیر را دنبال کنید:
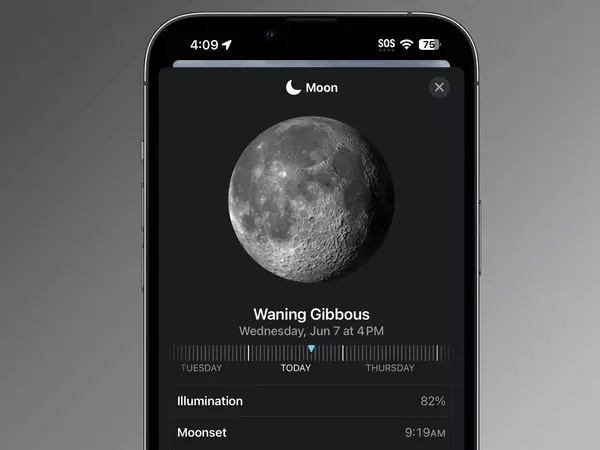
- برنامه Weather را باز کنید یا به ویجت Weather دسترسی پیدا کنید.
- مکان مورد نظر را انتخاب کنید.
- به پایین بروید و روی پانل «ماه» ضربه بزنید تا اطلاعات کامل ماه را برای آن مکان ببینید.
24. برای پاسخ به پیامها، تماس بگیرید و انگشت خود را بکشید
در iOS 17، اپلیکیشن Messages دارای دو ویژگی مخفی برای بهبود پیام رسانی است. اکنون میتوانید انگشت خود را به سمت راست بکشید تا به سرعت به iMessage پاسخ دهید، مشابه برنامههای پیام رسانی محبوب. یکی دیگر از ویژگیهای پنهان به نام “Catch Up” به شما امکان میدهد مستقیماً به اولین پیام خوانده نشده یا از دست رفته بروید.
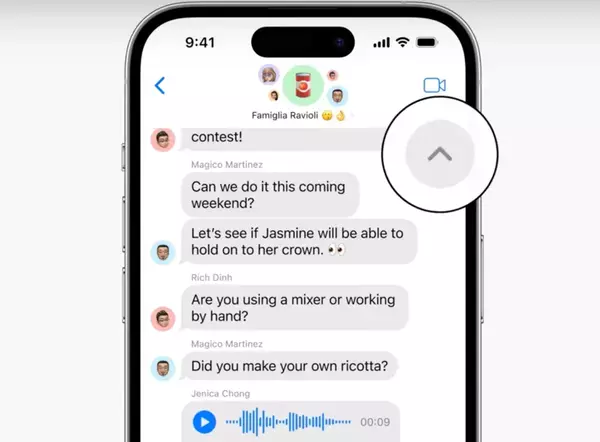
برای پاسخ در پیامها، تماس بگیرید و انگشت خود را بکشید
این ویژگیها به سازماندهی پیامهای گروهی شما کمک میکنند و بهروز ماندن در مکالمات را آسانتر میکنند.
25. بهبود تنظیمات کاغذ دیواری
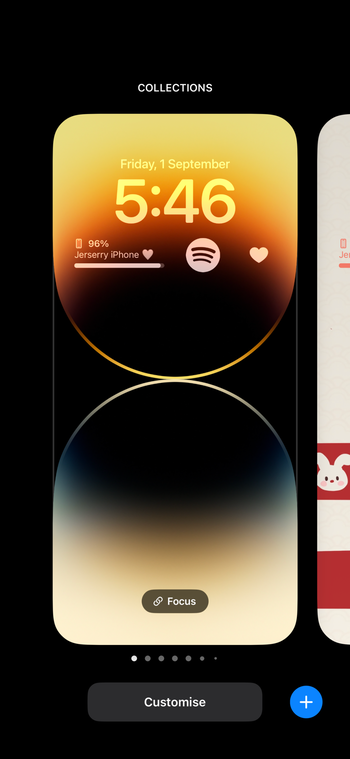
iOS 17 شامل یک ویژگی مخفی شگفت انگیز است که تنظیم عکسها به عنوان تصاویر پس زمینه را بهبود میبخشد.
پیش از این، تنظیم یک تصویر به عنوان تصویر زمینه با نسبت ابعاد متفاوت منجر به بزرگنمایی یا نوارهای سیاه میشد. با این حال، iOS 17 به طور هوشمند رنگ اطراف تصویر انتخابی را محو میکند و در نتیجه یک تصویر زمینه جذاب بصری ایجاد میکند.
برای تنظیم یک عکس به عنوان تصویر زمینه بدون مشکل، تصویر مورد نظر را انتخاب کنید و آن را به عنوان تصویر زمینه خود تنظیم کنید.
جمع بندی
فعلا همین است! اینها برخی از ویژگیهای پنهان iOS 17 هستند که باید از آنها آگاه باشید. امیدواریم ویژگیهای باورنکردنی را پیدا کرده باشید که برای شما جدید بوده است. کدام ویژگی برای شما جالبتر بود؟ اگر ویژگیهای مخفی فوقالعاده جالب دیگری در iOS 17 وجود دارد که ممکن است نادیده گرفته باشم، لطفاً در نظرات زیر به ما اطلاع دهید.

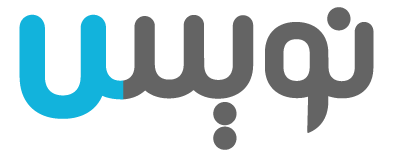



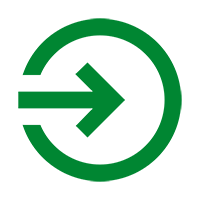



0 Comments